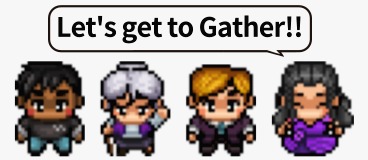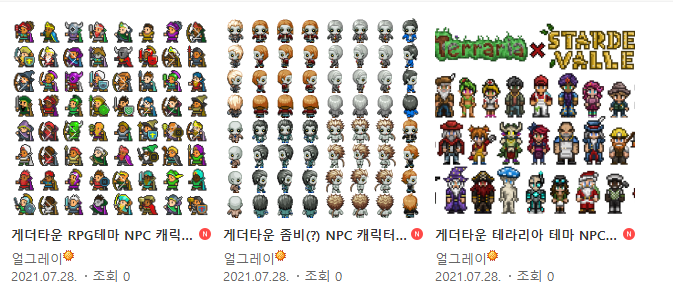티스토리 뷰

게더타운 NPC/오브젝트 팩 잘라서 사용하기
인터넷으로 픽셀 오브젝트를 찾아서 사용하려고 하면
대부분의 오브젝트들이 팩(Pack)의 형태로 다운로드 받도록 되어있습니다.
이런 오브젝트 팩을 게더타운에서 사용하려면 잘라서 사용해야합니다.
오브젝트 팩을 잘라서 게더타운에 넣는 방법을 알아보겠습니다!
⭐ 중요) 아이콘 팩을 찾으실 때는 배경이 투명한 팩을 찾아서 다운로드 받으셔야합니다! ⭐
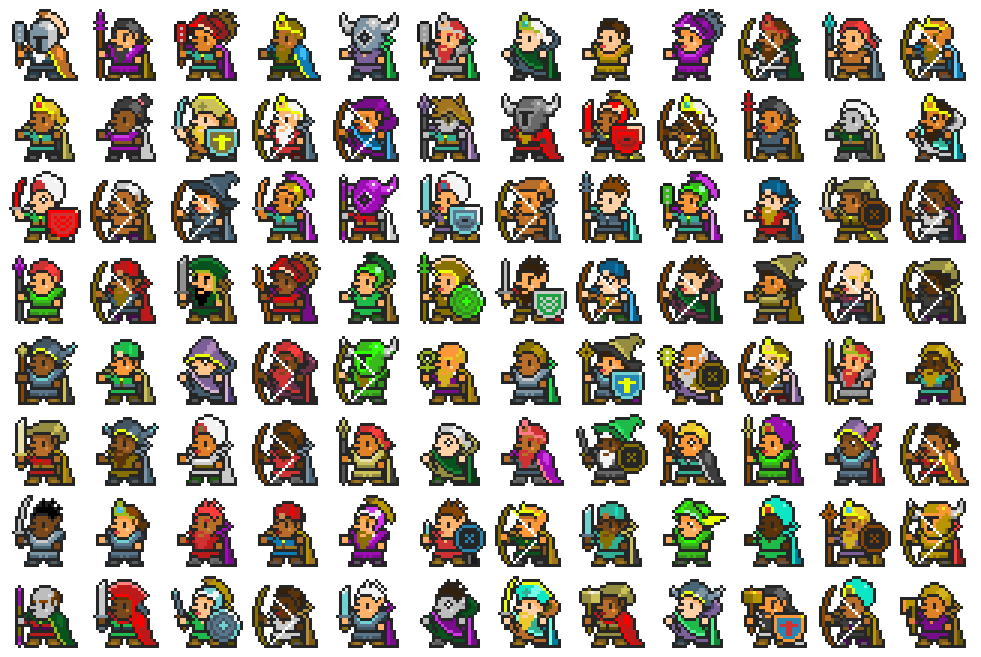
저는 이 오브젝트 팩을 이용해볼겁니다.
저는 PhotoScapeX 프로그램을 이용할건데, 포토샵을 사용 할 줄 아시면 포토샵으로 하셔도됩니다.
(저는 포토샵 사용할 줄 모름..)
포토스케이프 프로그램이 없으신분은 아래 링크에서 다운로드 받으시면됩니다.
PhotoScape X - Free Photo Editor for Mac and Windows 10
PhotoScape X for Mac and Windows 10
History There is a mouse issue in macOS ( Mojave 10.14.0 ~ 10.14.3 and Catalina 10.15 ). A fix for this will be available shortly. --> * Version 4.1.1 (Nov 6, 2020) * Version 4.1 (Oct 22, 2020) (PhotoScape X 4.1 for Windows 10 will be released very soon) -
x.photoscape.org
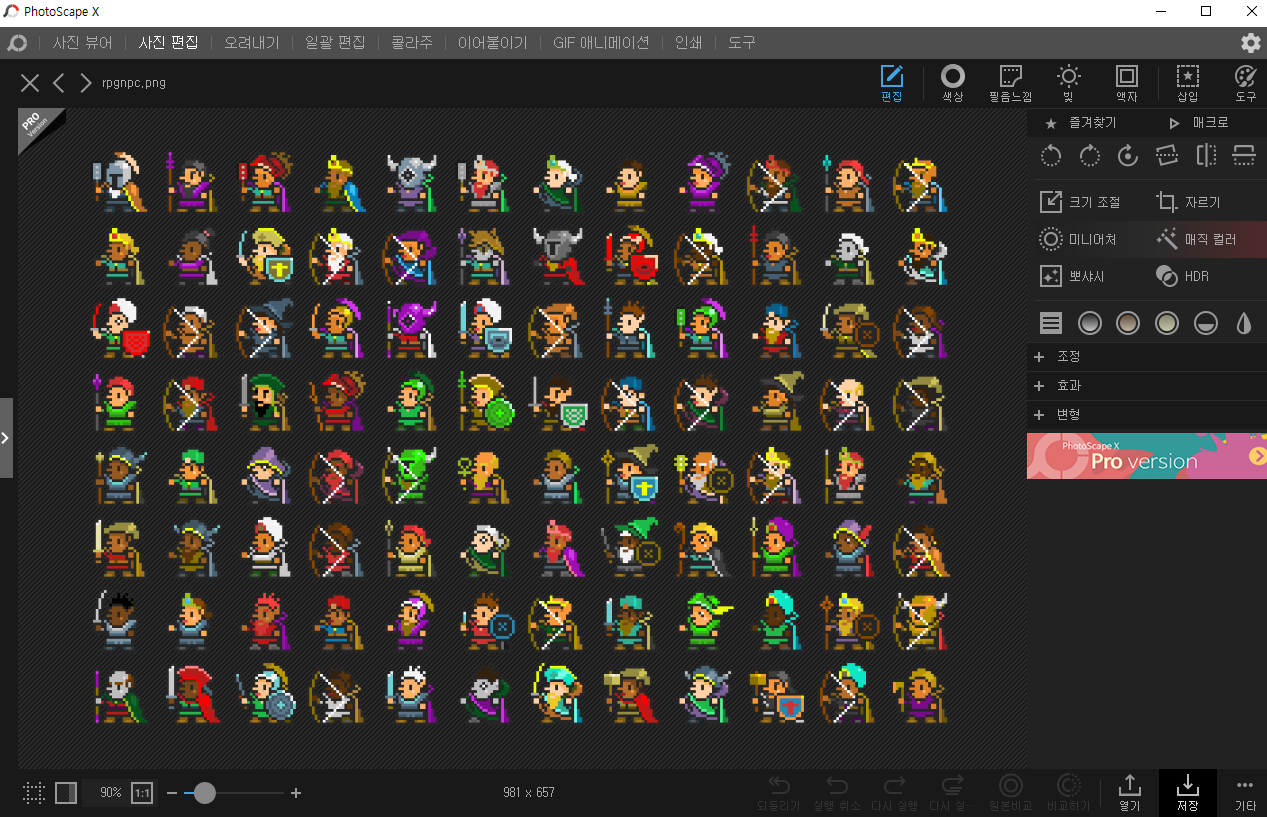
PhotoScape 프로그램에서 오브젝트팩을 불러온 모습입니다.
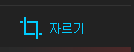
오른쪽 메뉴에 '자르기' 버튼을 눌러서 원하는 오브젝트를 추출해봅시다
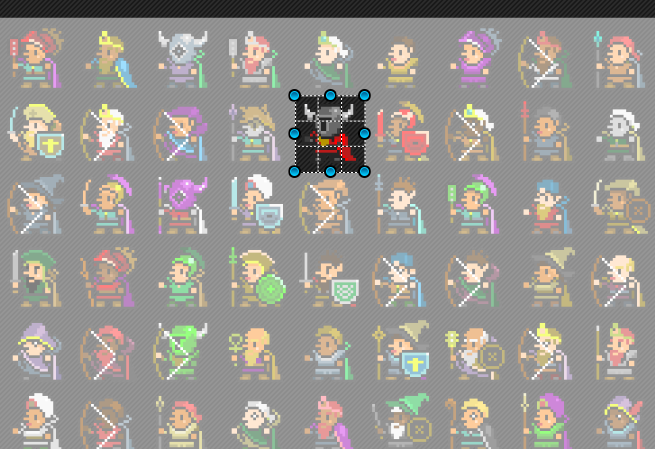
자를 영역을 선택한 상태에서
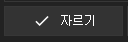
`자르기` 버튼을 눌러줍니다.
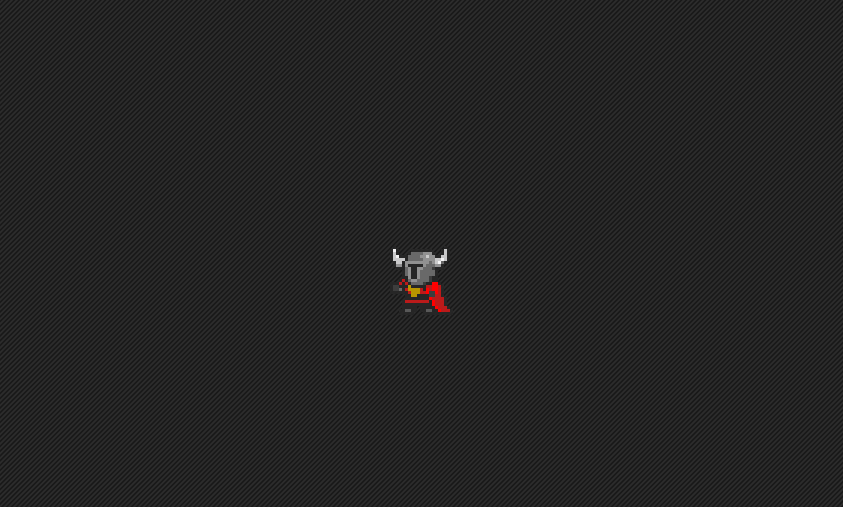
그러면 이렇게 자른부분만 화면에 표시됩니다.

화면 아래쪽에보면 자른 이미지의 크기가 표시되어있는데요,
게더타운 캐릭터의 크기가 32 x 32 (⭐중요) 이기 때문에
게더타운에 넣었을때 원하는 크기로 들어가도록 크기조정을 해주어야합니다.
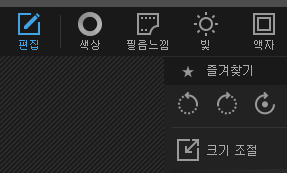
편집 > 크기조정 메뉴를 눌러서 적당한 크기로 조절해줍니다.
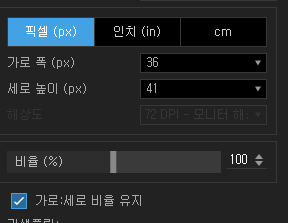
저는 '가로:세로 비율 유지'를 체크한 상태에서 36 x 41 크기로 조절했습니다.
크기 조절을 마쳤다면, 저장 버튼을 눌러 이미지를 저장해줍니다.
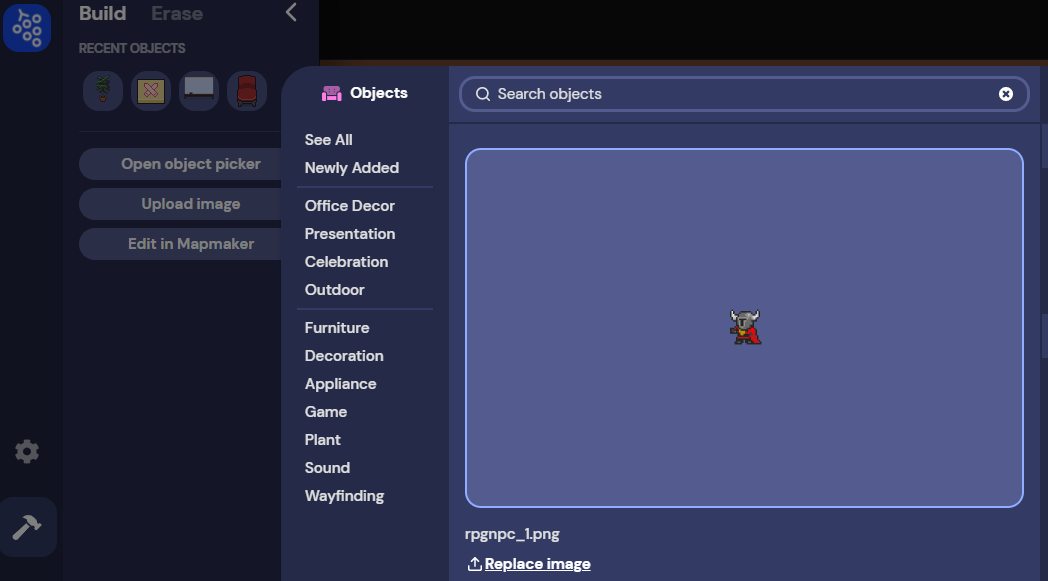
이제 게더타운에서 Build > Upload Image 버튼을 눌러 저장한 이미지를 가져옵니다.
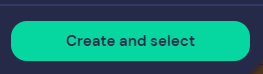
그리고 Create and Select 버튼을 눌러 추가하면 끝입니다 !
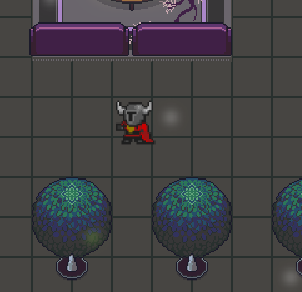
맵에 귀여운 기사 NPC를 추가해봤습니다.
잘 안되시거나 궁금한 점 있으시면 댓글 남겨주세요!!
오브젝트 팩 자료실 링크 첨부!
🧊 오브젝트 공유,게더타운(GatherTown) 커뮤니티 : 네이버 카페 (naver.com)
게더타운(GatherTown) 커뮤니티 : 네이버 카페
게더타운 사용자 커뮤니티입니다.
cafe.naver.com
'게더타운 > 💡 게더타운 팁' 카테고리의 다른 글
| 게더타운 오브젝트 기능 1탄 : 플래시게임 넣기 (Embedded website) (2) | 2021.08.02 |
|---|---|
| 게더타운 유령모드( 길막방지 ) (0) | 2021.07.29 |
| 게더타운 맵(Space) 만들기 기초 (2) | 2021.07.29 |
| 게더타운/Zoom 화상캠 필터넣기 - 스냅카메라 (0) | 2021.07.28 |
| 게더타운 출석체크 기능 만들기 (1) | 2021.07.28 |
- Total
- Today
- Yesterday
- 개더타운
- 게더타운타일
- 개더타운배경음악
- 게더타운방탈출
- 방탈출
- zep 스크립트
- gathertown
- 게더타운NPC
- 게더타운 기능
- 게더타운기능
- 게더타운맵
- zep script
- 게더타운 템플릿
- 메타버스
- 게더타운오브젝트
- 코게더
- ZEP 게임
- gathertownBGM
- 게더타운Adventure
- 젭 스크립트
- 젭 게임
- 게더타운업데이트
- 게더타운 업데이트
- 젭 오목
- 게더타운BGM
- 게더타운
- 젭
- 게더타운배경음악
- 게더타운 맵
- zep 오목
| 일 | 월 | 화 | 수 | 목 | 금 | 토 |
|---|---|---|---|---|---|---|
| 1 | 2 | 3 | 4 | 5 | ||
| 6 | 7 | 8 | 9 | 10 | 11 | 12 |
| 13 | 14 | 15 | 16 | 17 | 18 | 19 |
| 20 | 21 | 22 | 23 | 24 | 25 | 26 |
| 27 | 28 | 29 | 30 |